Fungsi Absolut adalah fungsi yang membuat suatu sel tidak mengalami perubahan saat menjumlahkan, mengurangi, membagi, mengalikan, maupun menggabungkan, karena sel tersebut terkunci dan tidak bisa berubah.
Sel absolut ditandai dengan simbol dollar ($), dan memiliki 3 aturan dasar :
- $A1 : hanya kolom (huruf A) yang terkunci.
- A$1 : hanya baris (baris 1) yang terkunci.
- $A$1 : absolut mutlak, sel A1 terkunci.
Cara Menggunakan Tanda $ (Dollar) di Excel
Selain menuliskan tanda dollar($) secara manual, referensi absolut dapat dimunculkan dengan menekan function key F4 pada keyboard.
Tandai referensi sel atau range yang ingin kita rubah tipenya kemudian tekan tombol F4 pada keyboard anda.
Untuk contoh penggunaan silakan lihat tayangan dalam video yang ada di dalam artikel ini
KMAA#6
Cara Menggunakan Referensi Sel Absolut Di Microsoft Excel – Referensi sel penting ketika mengerjakan data dengan fungsi dan formula di Excel.
Menggunakan tipe referensi yang tepat akan memastikan data sesuai harapan saat disalin ke lokasi lain.
Secara bawaannya, Excel menggunakan referensi sel relatif, dan ini Ini sebagai tipe referensi sel paling banyak digunakan.
Saat menyalin formula pada sebuah sel, Excel akan menyesuaikan formula tersebut sehingga referensi sel berubah tergantung dari lokasi formula di sel yang baru.
Lalu bagaimana cara menggunakan referensi sel absolut di excel agar bisa tepat sesuai data yang dikerjakan, simak penjelasan berikut.
Bagaimana Cara Menggunakan Referensi Sel Absolut ?
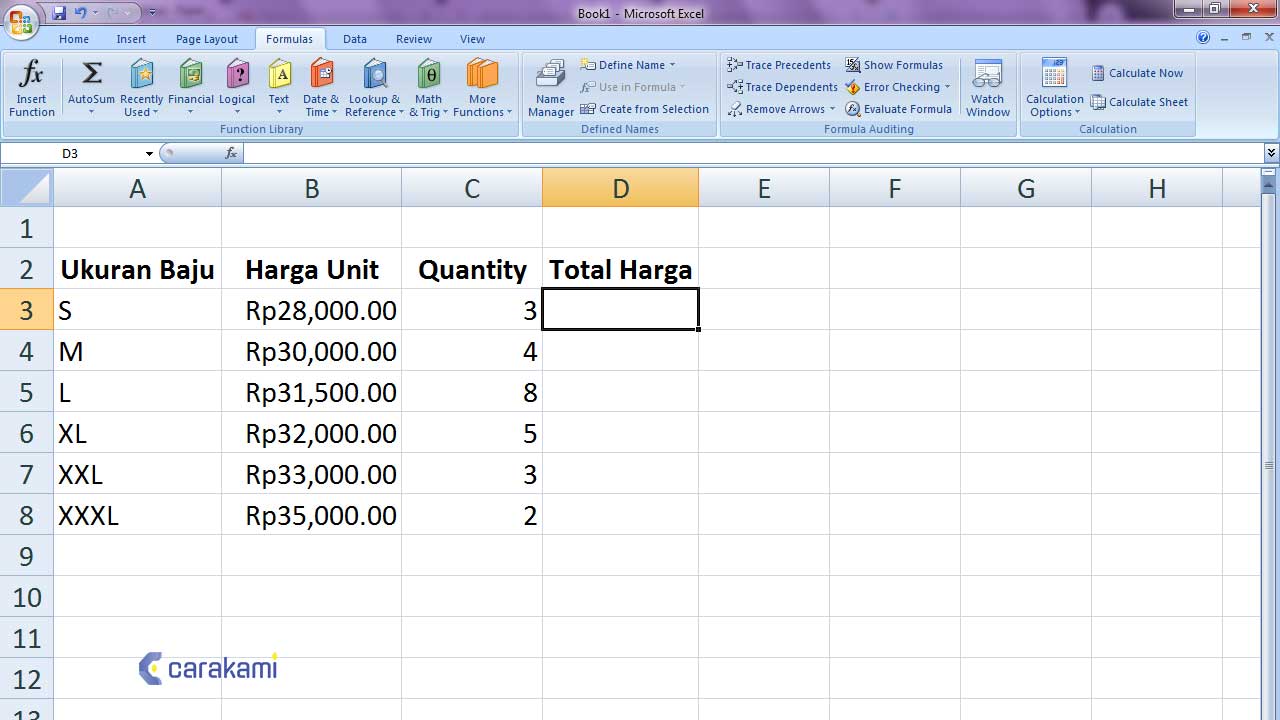
Untuk membuat referensi sel absolut, maka bisa digunakan tanda dolar ($) di depan label kolom dan baris dari sel.
Berikut ini contoh penggunaan referensi sel absolut di Excel dalam menghitung volume balok.
imana, volume sebuah balok bisa dihitung dengan mengalikan sisi panjang, sisi lebar dan sisi tinggi.
Tinggi balok memakai referensi sel absolut dan sisi panjang dan lebar memakai referensi sel relatif.
Berikut langkah yang bisa digunakan untuk menghitung referensi sel absolut:
1. Menggunakan Cara Umum
Simak langkah berikut:
- Buat tabel balok berisi data yang meliputi panjang, lebar dan tinggi.
- Kamu dapat memperhatikan Balok A sampai dengan Balok J dengan menggunakan nilai tinggi yang sama yaitu 5 yang berada di sel B3, sedangkan nilai untuk panjang dan lebar balok berbeda.
- Tempatkan kursor di sel (cell) E7 dan ketik formula =C7*D7*$B$3. $B$3 menjadi referensi sel absolut.
- Semua volume balok akan dihitung menggunakan tinggi yang sama dengan mengacu ke sel B3 menggunakan referensi sel absolut.
- Saat menyalin formula tersebut untuk diletakkan di sel E8 sampai dengan E16, referensi sel absolut tidak akan berubah.
- Untuk menghitung volume balok lain, maka salin formula tersebut dengan menekan dan menarik bujur sangkar kecil warna hitam yang ada di bagian kanan bawah dari sel E7 yang aktif sampai ke sel E16.
- Klik di sel, contohnya E12 dan perhatikan formula yang ditampilkan pada area penulisan formula Excel.
- Referensi sel absolut ($B$3) tidak akan berubah tapi referensi sel relatif berubah.
2. Referensi Relatif di Excel
Berikutnya cara menggunakan Referensi Sel Absolut di Microsoft Excel dengan referensi relatif yaitu setiap mereferensikan sebuah sel lalu di-copy atau menyalin alamat sel tersebut maka alamat sel akan ikut berubah menyesuaikan dengan baris dan kolom yang dihubungkan.
Agar lebih jelasnya mari simak contoh penggunaannya berikut:
- Pada lembar kerja Ms Excel yang berisi data yang ingin dihitung seperti pilih sel E2 untuk menghitung jumlahnya.
- Kemudian ketik/tulis rumusnya, sehingga penulisannya adalah =C2*D2.
- Tekan Enter sampai keluar hasilnya pada sel E2.
- Selanjutnya kamu akan menghitung item yang lain dengan memanfaatkan referensi relatif. Caranya dengan mengaktifkan sel E2 terlebih dahulu.
- Kemudian di pojok kanan bawah sel aktif tersebut ada titik kotak kecil, sorot sampai keluar tanda plus berwarna hitam.
- Klik kiri pada mouse dan tahan, kemudian seret ke bawah untuk mereferensikan sel pada baris yang ada di bawahnya.
- Lepaskan klik kiri sehingga rumus akan tercopy secara otomatis di tiap-tiap sel dan hasil angkanya akan keluar dan otomatis akan menyesuaikan.
3. Referensi Absolut di Excel
Sel absolut merupakan alamat sel yang digunakan dalam formula walau rumus atau fungsi sudah dicopy pada sel lain.
Saat mereferensikan suatu alamat sel tanpa adanya tanda tersebut maka Ms Excel akan mengenalinya sebagai referensi relatif.
Berikut contoh penggunaan referensi absolut di Ms Excel, yaitu:
- Klik pada sel yang ingin dihitung, pada contohnya klik pada sel F7.
- Dan tulis rumusnya pada sel yang dibutuhkan.
- Setelah memasukkan rumus dan alamat sel yang hendak dihitung, blok sel F5 untuk dijadikan menjadi referensi absolut.
- Lalu tekan tombol F4 pada keyboard, dan otomatis sel F5 akan tersisipi tanda $ sehingga menjadi absolut.
- Selanjutnya tinggal menghitung Pajak untuk item lain dengan cara klik pada sel F7 untuk mengaktifkan sel tersebut yang sudah keluar terlebih dahulu hasilnya.
- Kemudian di pojok kanan bawah sel aktif tersebut ada titik kotak kecil.
- Lalu sorot sampai keluar tanda plus berwarna hitam.
- Klik dan tahan mouse lalu seret ke bawah sesuai dengan sel yang ingin dilihat hasilnya.
- Kemudian lepaskan klik tahan sehingga hasilnya akan keluar dan otomatis rumus akan tercopy.
- Begitu juga di sel pajak yang memiliki nilai tetap karena menggunakan referensi absolut pada sel tersebut.
Untuk cara referensi tersebut memiliki manfaat untuk mereferensikan sel, hanya saja penggunaannya dan caranya yang berbeda.
Kesimpulan
Cara menggunakan Referensi Sel Absolut di Microsoft Excel bisa digunakan secara mudah jika ingin mendapatkan hasil yang absolut.
Kamu bisa tentukan dari semua cara di atas sesuai dengan kebutuhan atau dokumen yang dibuat.
Perbedaan Fungsi Absolut dan Semi Absolut
Menguasai rumus-rumus perhitungan dan logika pada Microsoft Excel sangatlah penting. Khususnya bagi anda yang bekerja dan terlibat dalam menyusun sebuah laporan keuangan. Salah satu rumus yang paling penting dan jarang digunakan adalah fungsi absolut. Fungsi absolut adalah sebuah fungsi dimana sebuah sel jika di copy dimanapun akan tetap sama, fungsi ini bercirikan menggunakan simbol $. Fungsi ini memiliki dua jenis yakni:
Fungsi absolut mutlak adalah fungsi mengunci kolom dan baris. Apabila sel di copy atau disalin ke samping sel atau bawah sel referensi tidak berubah, maupun sel akan salin di sheet mana pun tidak akan pernah berubah referensinya.
Ciri absolut mutlak adalah terdapat tanda dua tanda $ dibagian depan dan tengah seperti contoh berikut.
Cara memunculkan fungsi absolut dengan menekan tombol F4 sebanyak 1x.
Contoh:
1. Posisikan kursor pada sel D8
2. Ketik =C3, kemudian klik F4, setelah itu ketik *C8
3. Klik Enter
4. Salin kebawah, maka tarif sewa akan kekunci dan bisa mengkalikan lama sewa pada kolom bawah atau kolom berikutnya secara berurutan
B. Semi Absolut
Fungsi semi absolut adalah penguncian berlaku hanya kolom saja atau baris saja. Tidak pada keduanya.
Semi absolut Ada dua jenis Kunci, yakni:
1. Kunci KOLOM yaitu menambahkan $ didepan pada sel L12 pada rumus, sehingga dapat mengkunci kolom atau sel ke bawah.
2. Kunci BARIS yakni menambahkan $ ditengah pada sel L$12, sehingga dapat mengkunci baris atau sel ke samping.
Cara mengunci alamat sel dapat menuliskan atau mengetik secara manual tanda "$" atau menggunakan tombol "F4“ secara Otomatis dengan cara:
- Kunci KOLOM ($L12) à Tekan F4 sebanyak 3x
- Kunci BARIS (L$12) à Tekan F4 sebanyak 2x
Contoh Kunci KOLOM:
Caranya:
1. Posisikan kursor pada sel C12
2. Ketik =A12 kemudian tekan F4 sebanyak 3x, setelah itu ketik *Y12 dan tekan F4 sebanyak 3x
3. Klik Enter
4. Salin kebawah, maka baris akan terkunci secara otomatis sehingga sel dapat mengklikan pada sel bawah secara berurutan.
Contoh Kunci BARIS:
Caranya:
1. Posisikan kursor pada sel B31
2. Ketik =B29 kemudian tekan F4 sebanyak 2x, setelah itu ketik *B30 dan tekan F4 sebanyak 2x
3. Klik Enter
4. Salin ke samping, maka baris akan terkunci secara otomatis sehingga sel dapat mengklikan pada sel samping secara berurutan.
Penggunaan rumus semi absolut bisa digunakan sesuai dengan kebutuhan masing-masing, bisa menggunakan kunci kolom saja atau kunci baris.
Mempelajari fungsi Logika Pada Excel IF, AND, OR, dan NOT
Fungsi logika di excel penting teman-teman ketahui sebab bisa mempermudah dan meningkatkan kecepatan pekerjaan kita. Microsoft Excel memang sudah dibuat sebagai aplikasi yang dipergunakan buat mengolah data angka juga kata memakai fungsi logika eksklusif.
Fungsi logika sebenarnya ada banyak, tetapi kali ini kita akan mempelajari fungsi IF, AND, OR, dan NOT. Buat mengetahui lebih lanjut mengenai fungsi logika, simak penjelasannya berikut adalah, ayo!
Fungsi logika pada Microsoft Excel
Fungsi logika Microsoft Excel berfungsi untuk menguji, apakah suatu data memenuhi kriteria atau tidak. Pada fungsi IF, teman-teman mampu menentukan akibat yang diinginkan. Sedangkan, di fungsi AND, OR, dan NOT, Microsoft Excel hanya mampu memilih yang akan terjadi True atau False waktu memakai fungsi ini.
1. Memakai Fungsi Logika IF
Fungsi IF ialah fungsi yang mampu sahabat-teman pakai buat mengetahui, apakah suatu data (kriteria) memenuhi kondisi atau tidak. Umumnya, hasilnya adalah sebuah nilai yang benar atau salah menurut perintah fungsi. Misalnya, kita ingin mengetahui akibat nilai rapor tengah semester.
Inilah langkah-langkah yang haris diikuti, yaitu.
– Hal penting yang harus dilakukan artinya membuat syarat yang sebagai acuan. syarat ini bisa dirancang di luar tabel yang kita buat, contohnya “Nilai tengah semester lebih akbar atau sama menggunakan 80, maka LULUS selain itu GAGAL.”
– Selesainya itu sorot sel Excel yang ingin kita cari nilainya. kemudian, tekan rumus logika IF, yaitu “=IF(logical_test, [value_if_true], [value_if_false])”
– Berdasarkan rumus logika IF tadi teman-sahabat wajib mengisi bagiannya.
– Logical test diisi nomor sel nilai tengah semester serta kondisi, contoh B2>=80
– Value if true diisi “LULUS”
– Value if false diisi “GAGAL”
– Jadi, akan menghasilkan rumus yang merupakan, Jika nilai pada sel B2>=80, maka LULUS selain asal itu GAGAL.
– lalu, tekan enter. Nanti hasilnya telah otomatis ada pada sel yang kita sorot.
Terakhir Bila datanya banyak, tinggal tari tanda (+) yang terdapat di pojok sel sampai ke bawah. Cara ini bisa menyalin rumus dan menghasilkan data lebih cepat.
2. Menggunakan Fungsi logika AND
Fungsi logika AND dapat teman-teman gunakan untuk mengetahui, apakah 2 atau lebih sel memenuhi syarat yang ditetapkan atau tidak. Nantinya, Jika memakai fungsi akal AND hasilnya berupa TRUE serta FALSE. Sehingga, nilainya tidak bisa kita tentukan sendiri.
Contohnya, kita ingin mengetahui akibat nilai rapor tengah semester dan nilai rapor akhir semester. Inilah langkah-langkah yang haris diikuti, yaitu:
– Hal penting yang harus dilakukan ialah membentuk kondisi yang sebagai acuan. kondisi ini bisa dibuat pada luar tabel yang kita buat, contohnya “Nilai tengah semester lebih besar atau sama dengan 80 dan nilai akhir semester lebih akbar atau sama menggunakan 85, maka LULUS selain itu GAGAL.”
– Setelah itu sorot sel Excel yang ingin kita cari nilainya. kemudian, tekan rumus logika AND, yaitu “=AND(logical 1, [logical 2], […])”
– Berdasarkan rumus logika AND tadi teman-teman harus mengisi bagiannya.
– Logical 1 diisi angka sel nilai tengah semester dan syarat, model B2>=80
– Logical dua diisi angka sel nilai akhir semester dan syarat, model C2>=85
– Jadi, akan membentuk rumus yang adalah, Isi TRUE Bila nilai di sel B2>=80 dan nilai di sel C2>=85 selain dari itu FALSE.
– Kemudian, tekan enter. Nanti hasilnya telah otomatis terdapat di sel yang kita sorot.
Terakhir Bila datanya banyak, tinggal tari pertanda (+) yang terdapat pada pojok sel sampai ke bawah. Cara ini bisa menyalin rumus serta membentuk data lebih cepat.
3. Memakai Fungsi logika OR
Fungsi logika OR dapat teman-sahabat pakai untuk mengetahui, apakah salah satu kriteria memenuhi kondisi atau tidak. Nantinya, Bila menggunakan fungsi logika OR hasilnya berupa TRUE Jika keliru satu kriteri cocok dan FALSE Jika seluruh kriteria tidak cocok.
Misalnya, kita ingin mengetahui akibat nilai rapor tengah semester dan nilai rapor akhir semester. Inilah langkah-langkah yang haris diikuti, yaitu.
– Hal penting yang harus dilakukan merupakan membuat syarat yang menjadi acuan. syarat ini mampu dirancang di luar tabel yang kita buat, contohnya “Bila salah satu atau lebih terpenuhi (nilai tengah semester lebih akbar atau sama dengan 80 serta nilai akhir semester lebih akbar atau sama dengan 85), maka LULUS Jika tidak terpenuhi seluruh, maka GAGAL.”
– Sehabis itu sorot sel Excel yang ingin kita cari nilainya. kemudian, tekan rumus akal OR, yaitu “=OR(logical 1, [logical 2], […])”
– Sesuai rumus logika OR tersebut teman-sahabat wajib mengisi bagiannya.
– Logical 1 diisi angka sel nilai tengah semester serta kondisi, contoh B2>=80
– Logical dua diisi angka sel nilai akhir semester dan kondisi, model C2>=85
– Jadi, akan membentuk rumus yang artinya, Isi TRUE Bila minimal salah satu nilai di sel B2>=80 serta nilai di sel C2>=85 selain berasal itu FALSE.
– Lalu, tekan enter. Nanti hasilnya telah otomatis ada pada sel yang kita sorot.
Terakhir Bila datanya banyak, tinggal tari pertanda (+) yang terdapat pada pojok sel sampai ke bawah. Cara ini bisa menyalin rumus serta menghasilkan data lebih cepat.
4. Memakai Fungsi logika NOT
Fungsi logika NOT dapat sahabat-sahabat pakai buat membalikkan berita. Misalnya, kita ingin mengetahui yang akan terjadi nilai rapor tengah semester lebih besar atau sama menggunakan 80.
Inilah langkah-langkah yang haris diikuti, yaitu.
– Hal penting yang harus dilakukan adalah membentuk kondisi yang sebagai acuan. kondisi ini bisa dibuat di luar tabel yang kita buat, misalnya “Jika nilai tengah semester lebih akbar atau sama menggunakan 80, maka LULUS selain berasal itu GAGAL.”
– Sesudah itu sorot sel Excel yang ingin kita cari nilainya. lalu, tekan rumus logika NOT, yaitu “=OR(logical)”
– Sesuai rumus akal NOT tersebut sahabat-sahabat wajib mengisi bagiannya.
– Logical diisi angka sel nilai tengah semester dan syarat, contoh B2<=80
– Jadi, akan menghasilkan rumus yang artinya, Isi TRUE Jika tidak terpenuh: nilai di sel B2<=80.
– Lalu, tekan enter. Nanti hasilnya sudah otomatis ada pada sel yang kita sorot.
– Terakhir Bila datanya banyak, tinggal tari tanda (+) yang terdapat pada pojok sel hingga ke bawah. Cara ini dapat menyalin rumus serta menghasilkan data lebih cepat.
https://bamai.uma.ac.id/2022/05/27/mempelajari-fungsi-logika-pada-excel-if-and-or-dan-not/#:~:text=Fungsi%20logika%20Microsoft%20Excel%20berfungsi,False%20waktu%20memakai%20fungsi%20ini.










